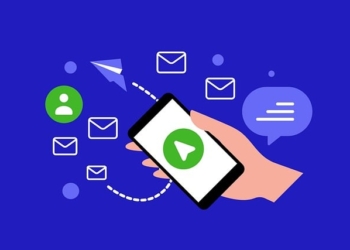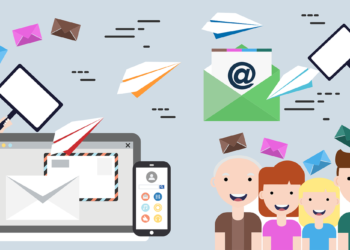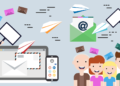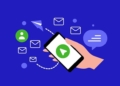Flash drives are an essential tool in today’s digital world, and it’s not uncommon for people to use them across multiple devices. Be it for work, personal use, or storage, they are often an easy way to transfer data from one device to another. Mac users, in particular, might sometimes need to format their flash drives to get the best performance or to keep them tidy. If you are searching for a way to format your flash drive on your Mac, then look no further! In this article, we’ll show you how to format a flash drive on a Mac.
What Is Formatting?
Formatting a flash drive means erasing all the data stored on it or implementing a new file system. This process will wipe out all the data currently present on the device, including the operating system and all other files and programs. Once the formatting is complete, the device will become blank, and you will need to add data again from scratch.
Step 1: Connect Your Flash Drive
The first step in the process of formatting your flash drive on a Mac is to connect the device to the computer. The flash drive should connect via USB, and you should ensure that it’s plugged in properly and securely.
Step 2: Open Disk Utility
Once your flash drive is connected to the Mac, you will need to open Disk Utility. Disk Utility is a built-in tool in your Mac that helps in managing your disks and volumes. To open Disk Utility, go to the Applications folder on your Mac’s hard drive, and click on Utilities. Then, select Disk Utility from the list of available apps.
Step 3: Select your Flash Drive
In the Disk Utility window, you will see a list of all the devices connected to your Mac. You have to locate your flash drive on this list and select it.
Step 4: Erase Your Flash Drive
After selecting your flash drive, click on the Erase option in the toolbar. You will see a pop-up window asking you to confirm your action. Here, you can also select a new name for your flash drive and choose a file system to format the device. For most users, the default file system, i.e., Mac OS Extended (Journaled), will suffice. However, if the flash drive is intended for use with a Windows machine, then the exFAT file system is a good choice. Once you have made your selections, click on Erase.
Step 5: Wait for the Formatting to Complete
The formatting process on your Mac may take a few minutes, depending on the size of the flash drive. When the process is done, a message will appear on the screen informing you that the operation was successful.
In Conclusion
In conclusion, formatting a flash drive on your Mac might seem like a daunting task, but it’s actually quite simple. By following the above steps, you will be able to format your flash drive in no time. Remember, this action will delete all data on your flash drive, so ensure that you have a backup of all your important files before proceeding. With these steps, you’ll be able to keep your flash drives up-to-date and optimize them for better performance.